WindowsServer2019+ActiveDirectory構築 on Hyper-v
MicrosoftのSCCM構築のためにWindowsServer2019のインストールとActiveDirectory(AD)を構築した際の備忘録として書いています。
Office365とのアカウントを連携するAzure AD Connect編と
SCCM編も公開予定です。
-事前準備-
WindowsServer2019のisoファイル(メディアでも化)
1.Hyper-vマネージャーを開き新規で仮想マシンを建てます
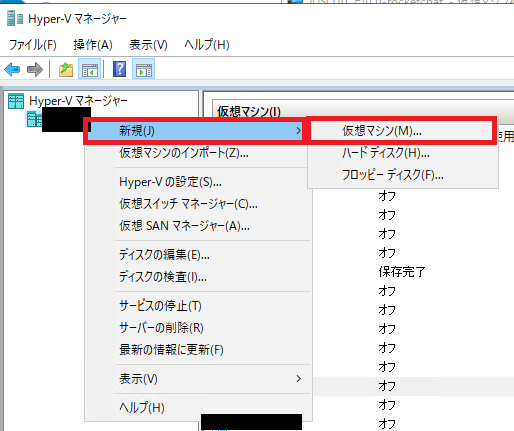
2.名前は、社内で判別つくものにしてください。
今回はSCCM検証用に使用するので下記に設定しました

3.第一世代を選択します

4.今回は4000MBにしました。
*WindowsServer2019はGUIありでインストールする場合2GB必要です。
Windows Server 2019 のシステム要件 | Microsoft Docs
今回私たちはOffice365と同じアカウントで検証を進めたかったことから、Azure AD Connectを利用するためAzure AD Connect側のシステム要件である4GBに合わせています。
Azure AD Connect:前提条件とハードウェア | Microsoft Docs

5.Hyper-vの仮想ネットワークスイッチを選択し、次へ
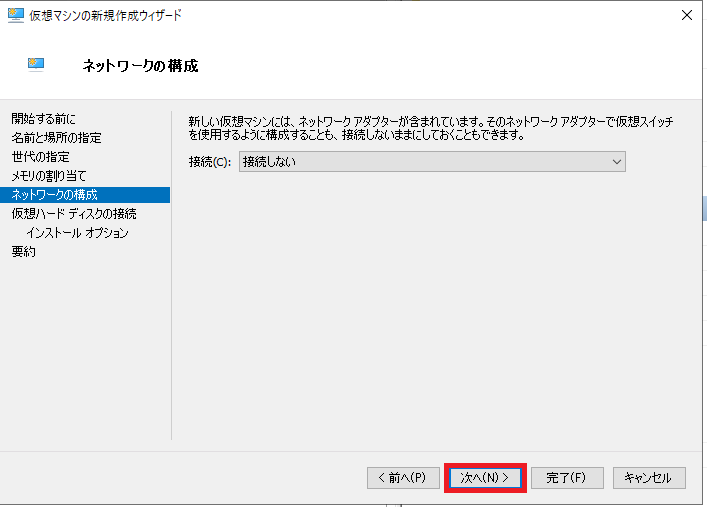
6.仮想ハードディスク容量も上記4を元に決めますが、ここでデフォルトの127GBのままでも64TBと設定しても実際のHyper-vホストでは使った分だけディスク容量が減るシンプロビジョニング形式なので小さくしすぎる必要はありません。今回はデフォルトのままにしました。
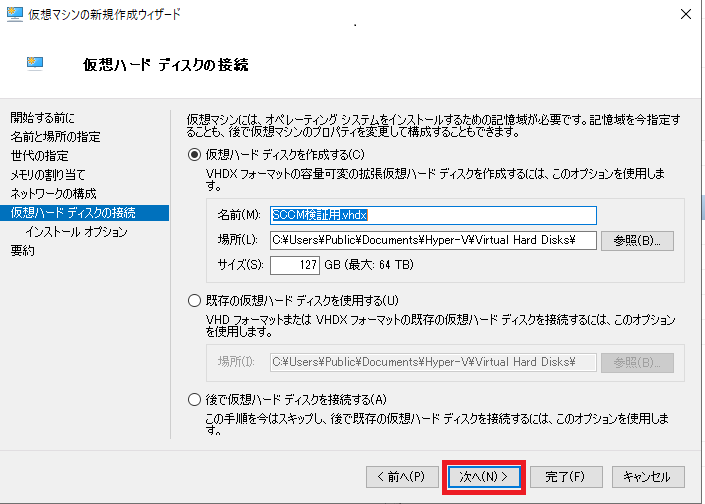
7.WindowsServer2019のisoファイルを選択します

8.完了

9.先ほど作成した「SCCM検証用」をクリックし、右側のメニューから起動します
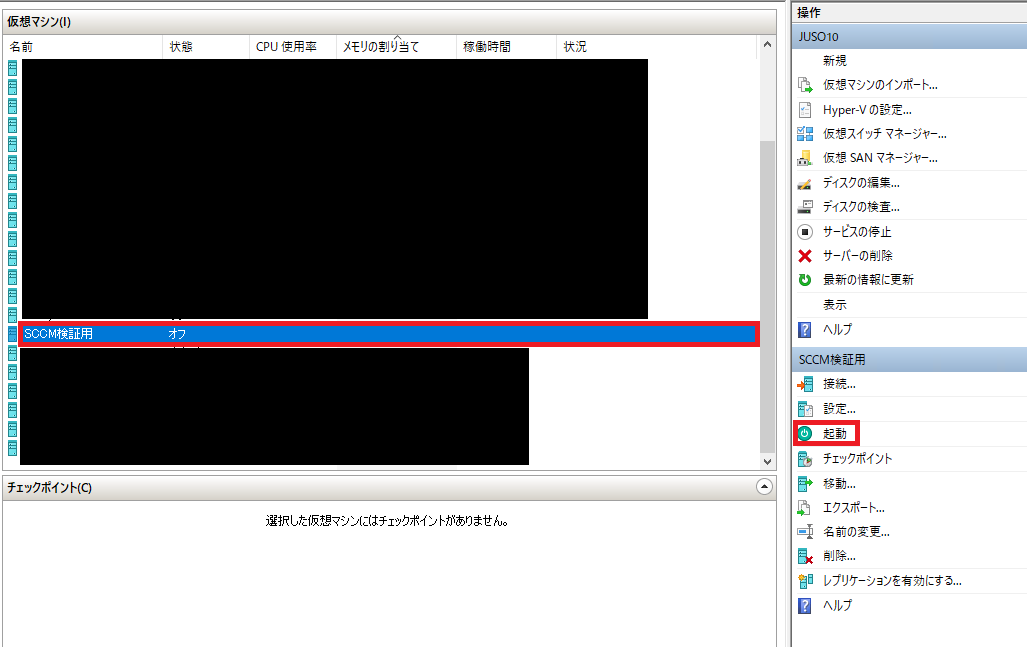
10.下記のまま次へ

11.インストールを開始します

12.上はアップグレードでもともとWindowsServerが入っている場合のみ使えるオプションなので、下の「カスタム」でインストールします
※スクリーンショット忘れていますが、「Windows Server Standard(デスクトップエクスペリエンス)」を選択しております

13.インストール先のディスクを選び、「次へ」をクリックするとインストールがはじまります
数分かかります

14.「ok」でパスワードの変更をします

15.

16.パスワードを決めます
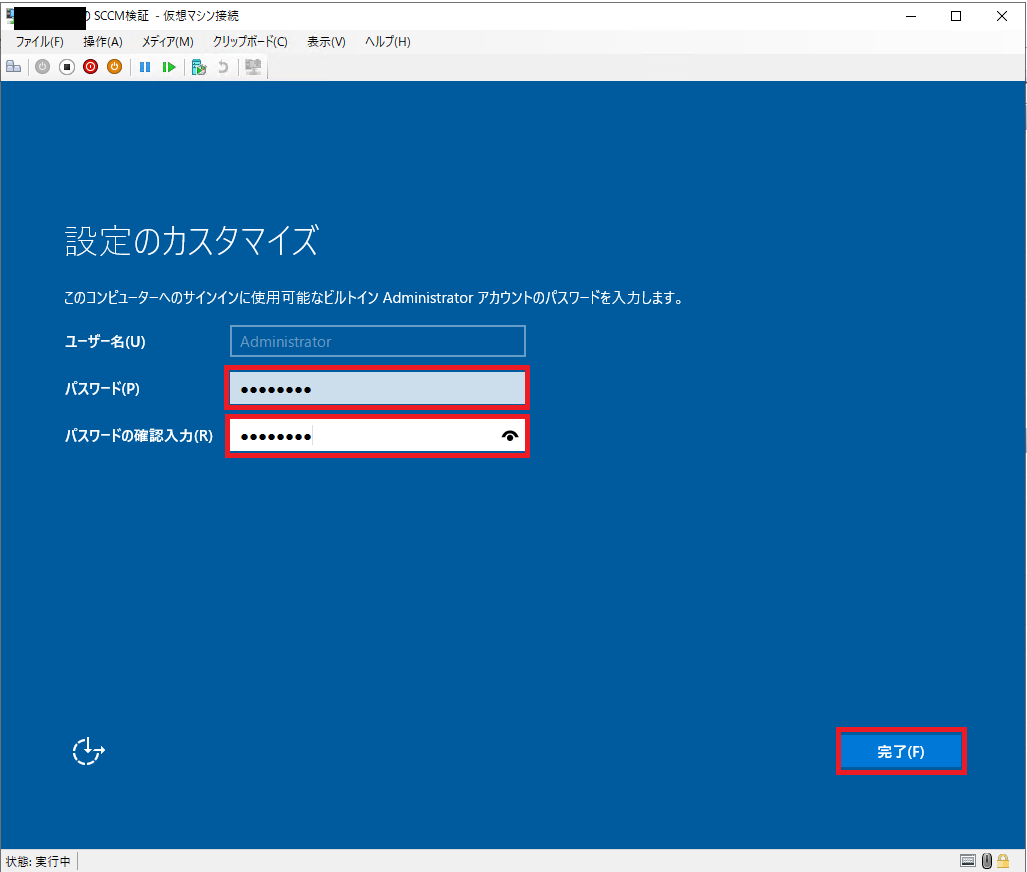
17.パスワードを入力し、ログインします

18.まず、セキュリティの問題があるのでWindowsUpdateを行います
スタート→歯車マークをクリックし設定画面に行きます

19.「更新とセキュリティ」をクリックします

*適宜アップデートのために再起動などしてください
20.IPアドレスを固定します(必須)
*ADとクライアントの通信にはADをDNSサーバとして設定する必要があるため、AD側はIP固定されている必要があります。

21.Windowsマークをクリックし、「サーバーマネージャー」をクリック

22.「役割と機能の追加」をクリック

23.次へ

24.次へ

25.次へ

26.「ActiveDirectoryドメインサービス」にチェックを入れ次へ

27.「機能の追加」

28.次へ

29.次へ

30.次へ

31.インストール

32.閉じる

33.サーバーマネージャーを開き、
「このサーバーをドメインコントローラーに昇格する」をクリック

34.「新しいフォレストを追加する」にチェックを入れ、ルートドメイン名を入力します。
ここでは自社のドメインを入力しました。
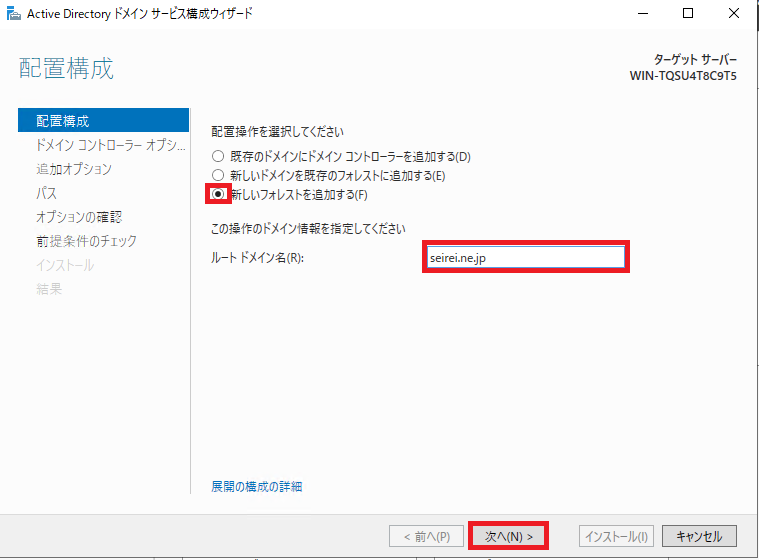
35.AD復旧専用のパスワードを設定し、次へ

36.次へ

37.「NetBIOSドメイン名」に自動で短縮されたドメイン名が入るのでそのまま「次へ」
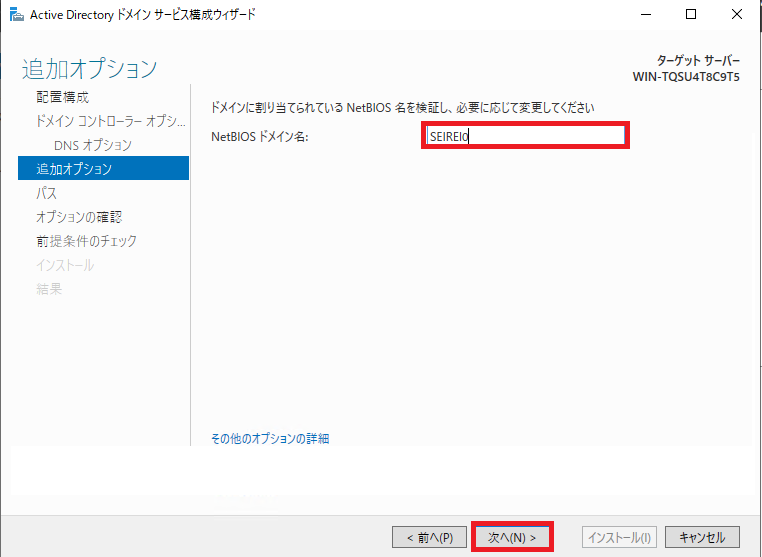
38.次へ
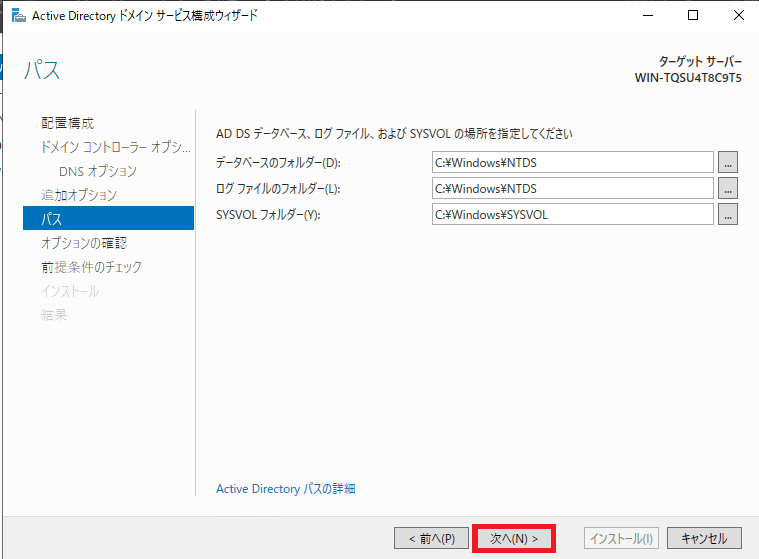
39.次へ

40.インストール

41.閉じる
